The Office apps available from the Mac App Store provide the very latest version of Office on the Mac. Word, Excel, PowerPoint, and Outlook require a Microsoft 365 subscription to activate. OneNote and OneDrive do not require a Microsoft 365 subscription, but some premium features may require a Microsoft 365 subscription. Regardless of what changes you make, the process is done through the 'Edit' tab in the top toolbar of your Mac. You can also open the find and replace pop-up through a keyboard shortcut.
We’ve redesigned Pages, Numbers, and Keynote to work even better with Microsoft Word, Excel, and PowerPoint. Now, more features are supported, including commenting, conditional formatting, and bubble charts. And each update adds greater compatibility. It’s never been easier to take a Microsoft Office document from your Mac or PC and import it into Pages, Numbers, and Keynote. So you can keep the workflow flowing.
See all the ways our productivity apps support popular Microsoft Office features.
| Microsoft Word Format (.docx) | Pages for Mac | ||
|---|---|---|---|
| Text | Supported | Partially Supported | Not Supported |
| Bidirectional Text | Supported for Arabic and Hebrew | ||
| Column Formats | |||
| Font Types | Fonts available for download are imported. Unsupported fonts are substituted. | ||
| Ligatures | |||
| Line Spacing | |||
| Subscript | |||
| Superscript | |||
| Tab Setting | Some tab settings may look different | ||
| Text Boxes | |||
| Linked Text Boxes | |||
| Text Colors | |||
| Text Effects | |||
| Text Highlighting | |||
| Text Wrap | |||
| Vertical Text | |||
| WordArt | Text is preserved, but formatting may not be maintained | ||
| Lists | Supported | Partially Supported | Not Supported |
| Image Bulleted Lists | |||
| Numbered Lists | |||
| Text Bulleted Lists | Stylized bullets replaced with plain bullets | ||
| Tiered Numbered Lists | Some lists may look different | ||
| Paragraphs | Supported | Partially Supported | Not Supported |
| Background Shading | |||
| Formatting | |||
| Paragraph Styles | |||
| Illustrations | Supported | Partially Supported | Not Supported |
| ClipArt | |||
| Floating Objects | |||
| Images | Most image formats are preserved | ||
| Shapes | |||
| SmartArt Graphics | Imported as shape | ||
| Charts | Supported | Partially Supported | Not Supported |
| 2D Column | |||
| 2D Stacked Column | |||
| 2D 100% Stacked Column | |||
| 2D Bar | |||
| 2D Stacked Bar | |||
| 2D 100% Stacked Bar | |||
| 2D Line | |||
| 2D Stacked Line | Imported as Line chart | ||
| 2D Marked Line | |||
| 2D Stacked Marked Line | |||
| 2D 100% Stacked Marked Line | |||
| 2D 100% Stacked Line | Imported as Line chart | ||
| 2D Area | |||
| 2D Stacked Area | |||
| 2D 100% Stacked Area | |||
| 2D Smooth Marked Scatter | |||
| 2D Smooth Lined Scatter | |||
| 2D Straight Marked Scatter | |||
| 2D Straight Lined Scatter | |||
| 2D Pie | |||
| 2D Exploded Pie | |||
| 2D Pie of Pie | Imported as Pie chart | ||
| 2D Bar of Pie | Imported as Pie chart | ||
| 2D Marked Scatter | |||
| 3D Column | |||
| 3D Stacked Column | |||
| 3D 100% Stacked Column | |||
| 3D Bar | |||
| 3D Stacked Bar | |||
| 3D 100% Stacked Bar | |||
| 3D Line | |||
| 3D Area | |||
| 3D Pie | |||
| 3D Exploded Pie | |||
| 3D Stacked Area | |||
| 3D 100% Stacked Area | |||
| Bubble Charts | |||
| Doughnut | Imported as single tier doughnut chart | ||
| Exploded Doughnut | Imported as Pie chart | ||
| Surface Charts | |||
| Radar Charts | |||
| High-Low-Close Stock | Imported as Line chart | ||
| Open-High-Low-Close Stock | Imported as Line chart | ||
| Volume-High-Low-Close Stock | Imported as Bar chart | ||
| Volume-Open-High-Low-Close Stock | Imported as Bar chart | ||
| Column Cylinder | |||
| Stacked Column Cylinder | |||
| 100% Stacked Column Cylinder | |||
| 3D Column Cylinder | |||
| Column Cone | Imported as 3D Column Cylinder chart | ||
| Stacked Column Cone | Imported as 3D Column Cylinder chart | ||
| 100% Stacked Column Cone | Imported as 3D Column Cylinder chart | ||
| 3D Column Cone | Imported as 3D Column Cylinder chart | ||
| Column Pyramid | Imported as 3D Rectangle Column chart | ||
| Stacked Column Pyramid | Imported as 3D Rectangle Column chart | ||
| 100% Stacked Column Pyramid | Imported as 3D Rectangle Column chart | ||
| 3D Column Pyramid | Imported as 3D Rectangle Column chart | ||
| Bar Cylinder | |||
| Stacked Bar Cylinder | |||
| 100% Stacked Column Cylinder | |||
| Bar Cone | Imported as Bar Cylinder chart | ||
| Stacked Bar Cone | Imported as Bar Cylinder chart | ||
| 100% Stacked Bar Cone | Imported as Bar Cylinder chart | ||
| Bar Pyramid | Imported as 3D Rectangle Bar chart | ||
| Stacked Bar Pyramid | Imported as 3D Rectangle Bar chart | ||
| 100% Stacked Bar Pyramid | Imported as 3D Rectangle Bar chart | ||
| Header and Footer | Supported | Partially Supported | Not Supported |
| Footers | Tables in footers are not supported | ||
| Headers | Tables in headers are not supported | ||
| Page Numbering | |||
| Symbols | Supported | Partially Supported | Not Supported |
| Equation | |||
| Symbol | |||
| Page Setup Options | Supported | Partially Supported | Not Supported |
| Borders | |||
| Margin Presets | |||
| Orientation | |||
| Page Sizes | |||
| Page Background | Supported | Partially Supported | Not Supported |
| Page Color | |||
| Watermark | |||
| References | Supported | Partially Supported | Not Supported |
| Bibliography | EndNote bibliographies are supported. In Word Citation Manager bibliographies, text is preserved but cannot be managed. | ||
| Citations | EndNote bibliographies are supported. In Word Citation Manager bibliographies, text is preserved but cannot be managed. | ||
| Footnotes | |||
| Table of Contents | Not all styling is preserved | ||
| Reviewing Tools | Supported | Partially Supported | Not Supported |
| Comments | Text comments are supported | ||
| Ink Annotations | Imported as shapes | ||
| Track Changes | Changes to body text continue to be tracked. All other changes are accepted on import. | ||
| Miscellaneous | Supported | Partially Supported | Not Supported |
| Breaks | |||
| Hyperlinks | Web, email and bookmark hyperlinks are supported. File hyperlinks are removed. | ||
| Macros | |||
| OLE Objects | |||
| Tables | |||
| Themes | |||
You can convert and open documents in Pages on iPhone, iPad, iPod touch, or Mac. If you don't have an Apple device, you can use Pages online at iCloud.com.
Convert and open documents in Pages on iPhone or iPad
You can work with a variety of file formats in Pages on your iPhone or iPad. Check which formats are compatible with Pages on iPhone and iPad.
Convert a Pages document in Pages on iPhone or iPad
If you want to open a Pages document in another app like Microsoft Word, use Pages to convert the document to an appropriate format.
- Open the document that you want to convert, then tap the More button .
- Tap Export.
- Choose a format for your document.
- If you chose EPUB, set any additional options.
- Choose how you want to send your document, like with Mail or Messages.
Open a file in Pages on iPhone or iPad
To open a file like a Microsoft Word document in Pages on iPhone or iPad, tap the file in the document manager. If you don’t see the document manager, tap Documents (on iPad) or the back button (on iPhone), then tap the file that you want to open. If a file is dimmed, it’s not in a compatible format.
You can also open a file in Pages from a different app like the Files app, or from an email:
- Open the other app, then select the document or attachment.
- Tap the Share button .
- Tap Copy to Pages. The original file remains intact.
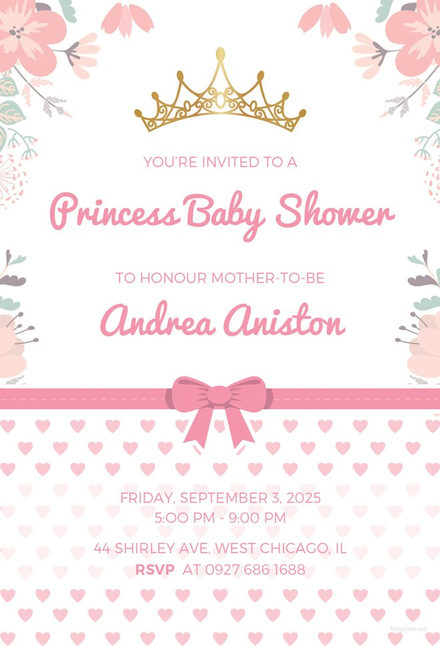
When the file opens, you might get a message that the document will look different. For example, Pages notifies you when fonts are missing. Tap Done to open the document in Pages.
Convert and open documents in Pages for Mac
You can work with a variety of file formats in Pages for Mac. Check which formats are compatible.
Convert a Pages document in Pages for Mac
If you want to open a Pages document in another app like Microsoft Word, use Pages to convert the document to an appropriate format.
- Open the Pages document that you want to convert.
- Choose File > Export To, then select the format.
- In the window that appears, you can choose a different format or set up any additional options. For example, you can require a password to open an exported PDF, choose to use the table of contents in an exported EPUB book, or choose the format for the exported Word document.
- Click Next.
- Enter a name for your file, then choose a location for the file.
- Click Export.
To send a file in a specific format through Mail, Messages, AirDrop, or Notes, choose Share > Send a Copy, choose how you want to send the document, then choose a format.
Open a file in Pages for Mac
You can open a file from the Finder or from the Pages app:
- From the Finder, Control-click the file, then choose Open With > Pages. If Pages is the only word processor on your Mac, you can just double-click the file.
- From the Pages for Mac app, choose File > Open, select the file, then click Open. If a file is dimmed, it’s not a compatible format.
When the file opens, you might get a message that the document will look different. For example, Pages notifies you when fonts are missing. You might see also see warnings when you open documents created in older versions of Pages.
Open and convert documents in Pages for iCloud
Microsoft Word For Apple Mac Duplex Printing
Pages for iCloud lets you open, edit, and share your files from a supported browser on a Mac or PC. Check which file formats are compatible with Pages for iCloud. If you don't have an Apple device, learn how to create an Apple ID.
Convert a Pages document in Pages for iCloud
- Sign in to iCloud.com with your Apple ID.
- Click Pages.
- In the document manager, click the More button on the file you want to convert, then choose Download a Copy. If you have the document open, click the Tools button in the toolbar, then choose Download a Copy.*
- Choose a format for the document. The file starts begins to download to your browser’s download location.
* To convert your document to an EPUB book, open the document, click the Tools button in the toolbar, then choose Download a Copy.
Open a file in Pages for iCloud
- Sign in to iCloud.com with your Apple ID.
- Click Pages.
- Drag the file you want to upload into the Pages document manager in your browser. Or click the Upload button , select the file, then click Choose.
- Double-click the file in the document manager.
Check file format compatibility
Formats you can open in Pages
You can open these file formats in Pages on iPhone, iPad, Mac, and online at iCloud.com:
- All Pages versions
- Microsoft Word: Office Open XML (.docx) and Office 97 or later (.doc)
- Rich Text Format (.rtf/.rtfd)
- Plain Text files (.txt)
Formats you can convert Pages documents into
Pages on iPhone or iPad:
- Microsoft Word: Office Open XML (.docx)
- Rich Text Format (.rtf/.rtfd)
- EPUB
Pages for Mac:
Microsoft Word For Macbook
- Microsoft Word: Office Open XML (.docx) and Office 97 or later (.doc)
- Rich Text Format (.rtf/.rtfd)
- Plain Text files (.txt)
- EPUB
- Pages ‘09
Pages for iCloud:
- Microsoft Word: Office Open XML (.docx)
- EPUB
Learn more
- Pages on iPhone, iPad, Mac, and online at iCloud.com use the same file format. If you create or edit a document in Pages on one platform, you can open it in Pages on any of the other platforms.
- You can update to current versions of Pages on your iPhone or iPad from the App Store. To update Pages on your Mac, use the App Store app on your Mac.
- If you convert a Pages document into Pages ’09-compatible document, learn more about changes that happen when you export to iWork ’09.
