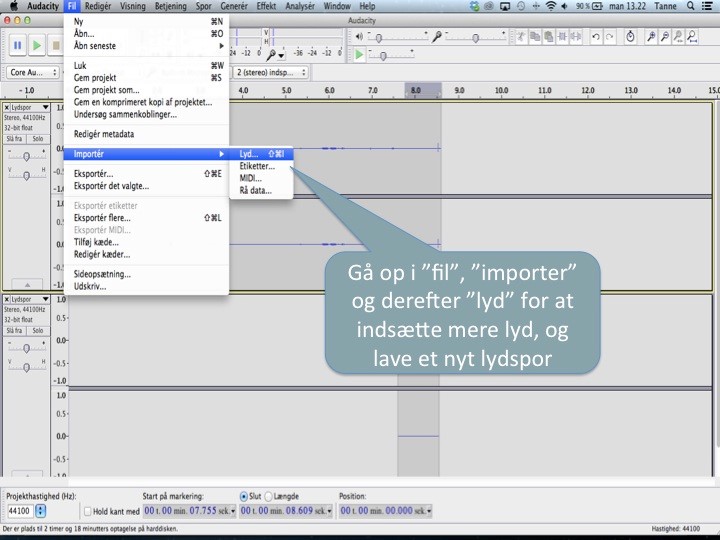
By default, Audacity doesn’t allow you to “Save as MP3”. This step-by-step guide will show you how to ‘enable MP3 support’ so that you can save files in Audacity as MP3s.

Other compiled by snifferdog (Lame encoder 3.99.5 together with the LIBMPG123 decoder 1.12.1), - another one compiled by Thalictrum (Lame 3.99.5 and 3.97) - and last one (LAME 3.98.2), compatible with Audacity and which will run on both PowerPC and Intel powered Mac was compiled by Paul Sanders. DMG for Mac versions. Lameenc.dll for audacity 2.0.0 Lameenc.dll for audacity 2.0.0 Lameenc.dll for audacity 2.0.0 TO DOWNLOAD Lame and FFmpeg for Windows, click links BELOW: The r QA Team suggests users download the ZIP version instead of the. Some help If you need a newer version of Lame, here isfot to work with Audacity 2. LAME is a high quality MPEG Audio Layer III (MP3) encoder licensed under the LGPL. Latest LAME release: v3.100 (October 2017) LAME development started around mid-1998. Mike Cheng started it as a patch against the 8hz-MP3 encoder sources. After some quality concerns raised by others, he decided to start from scratch based on the dist10 sources.
For instructions on how to enable MP3 editing and saving in Audacity for Windows, click here. For the Mac OS X instructions, click here.
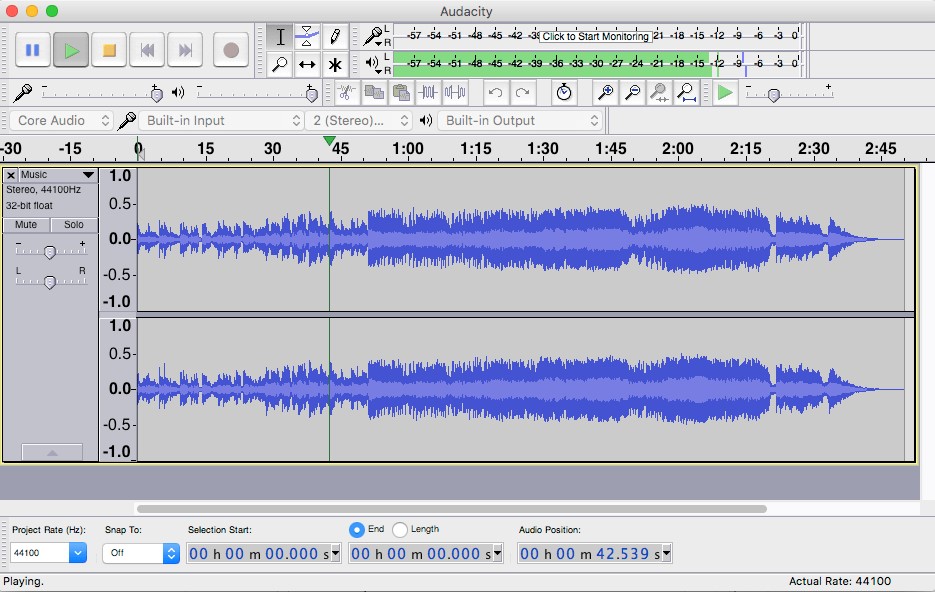
How to “Save as MP3” in Audacity for Windows
- Start out by heading over to the LAME download page for Windows (link will open in a new tab/window). Scroll down to the link titled Lame_v3.99.3_for_Windows.exe and click it to download the required file. Note: the version of LAME for Windows at the time of this writing, is 3.99.3. By the time you get to this guide, it may be a newer (higher) version number – for example 3.99.4 or even a version 4.0. The steps will almost certainly be nearly identical if the version has changed.
- Once you’ve downloaded the LAME for Windows file, double-click it. This will run the Setup process, which is very straight forward. The only “important” part is that you do not change the default installation location. Just “leave it alone” and keep clicking “Next” until you’re done :)
- Now launch Audacity. Open a file and then select Export. MP3 will now be available as an option! You’re all done.

How to “Save as MP3” in Audacity for OS X (Mac)
How To Install Lame For Audacity On Mac
- Start out by heading over to the LAME download page for OS X (link will open in a new tab/window). Scroll to the section titled For Audacity 1.3.3 or later on Mac OS X 10.4 and greater and download the file Lame_Library_v3.98.2_for_Audacity_on_OSX.dmg. Note: at the time of writing, the version of the Lame Library is “3.98.2”. It may be a newer version by the time you read this, but that’s OK.
Save the file to your Downloads folder and once it’s finished downloading, double-click the .dmg to open it. From inside the DMG file, double-click the LAME .pkg file.
- The installation is as straight forward as you’d expect. You’ll mostly click Continue a bunch of times.
- When prompted for your password, enter it and then click the Install Software button.
- Once the installation has completed, launch Audacity. When you Export an audio file, MP3 Files is now an option! That’s it – you’re done :)
How To Download Lame For Audacity On Mac
Step 5: Double click the Lame Library v3.98.2 for Audacity.pkg that appears on your screen to begin the installation process. Step 6: “Welcome to the LAME Library v3.98.2 for Audacity Installer” - Click “Continue” to start the installation process.
