In order to view your HikVision cameras from a Mac, you will need to install the IVMS-4200 software first. This article will walk you through the necessary steps.
1. In your web browser, visit : https://us.hikvision.com/en/support-resources/downloads/client-software
2. Expand the FOR MAC section, and click on the download link
Will indicate “No Plug-ins detected” even if previous MAC plugin is installed. Solution: 1) First you need to delete all existing plug-ins on the MAC OS (tested with OS X Yosemite version 10.10.2) a. Enable MAC HD icon by navigating to FINDER and clicking on Preferences b. The Finder Preferences menu opens and select to check “Hard. Learn how to correctly install the web browser plugin to access Hikvision devices via web browser. It is mentioned that Internet Explorer is the only compati. New Brochure Covers Hikvision’s Facility Self-Screening Solution for Streamlined Access Control, Visitor Reporting, Mask Detection and Touch-Free Health Status Reporting October 13, 2020 2020 Cyber Trends & Vulnerabilities Covered by Security Magazine.

- Learn how to correctly install the web browser plugin to access Hikvision devices via web browser. It is mentioned that Internet Explorer is the only compati.
- Web Plugin (for Mac OS V3.0.6.23) Software Description: This is the web plugin for Mac OS. After installation, you will be able to live view most of Hikvision DVR/IPC/Encoder on Safari for Mac.
Sadp Tool Mac
3. Locate the file you downloaded (typically to your Downloads folder) and run the install program.
4. The first time you launch the setup it will ask you to create a Administrator. This has no connection to your account on the Hikvision system but is unique to your computer. You can choose any username and password you wish.
5. Walk through the wizard by clicking ENTER WIZARD and NEXT at the prompts
6. Click the ADD button to add your recorder device
7. Choose IP/DOMAIN and enter the info provided by the support team and click ADD when finished.
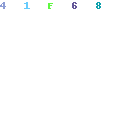
8. The added device will now appear on your list. You can add additional systems if you have any more to access. Click NEXT when done.
9. There is no GROUP, so click NEXT on this screen.
10. You can IMPORT ALL to select all cameras, then click NEXT. Alternatively you can click NEXT and select the cameras later.
11. When the wizard finishes, you will return to the home screen. You can double click on MAIN VIEW to open the cameras.
12. If you imported all cameras in step 10 they will appear, if not click on the cameras on the left list to add them to the screen on the right.
13. That is it – you now have access to view the cameras from your location on your Mac. As always if there are any issues please email or call Support to open a ticket.
Was this article helpful?
Hikvision Safari Plugin
Related Articles
Live View Failed Hikvision
Many users want to view their Hikvision cameras or access the DVR/NVR using Safari browser on a Mac. What plugin to install on Safari? How to see a Hikvision camera or NVR using Safari? You can view the cameras on Safari by installing the Mac web plugin for Hikvision.
In this step-by-step guide we will show how to access a Hikvision device (IP camera, NVR, DVR) using Safari. You’ll be able to see the live feed, playback, modify the settings, etc. For other browser, read the instructions about viewing the cameras on Google Chrome or Firefox.
How to access a Hikvision device on Safari?
Hikvision For Mac
In order to view the Hikvision cameras or NVR/DVR using Safari on Mac computer, you need to install the Hikvision web plugin made to work on Mac computer.
Download Hikvision Player
Step 1. Install the Hikvision web plugin for Mac. Download from it from the Hikvision website or from this google drive link. This plugin supports Mac OS 10.8 or later version. Please close the web browsers while you are installing the plugin.
Step 2. Open up the Safari browser. Type your NVR’s IP address into the address bar. For our example, since we are connected to the same network, we will use our NVR’s local IP address: http://92.168.1.33. If you’re using a http port other than 80, you need to type at the end of the address. For example if your http port is 82 then you have to type: http://192.168.1.33:82.
Step 3. You should be able to see the live view of your cameras and the rest of the settings.
Hikvision Plugin Download Internet Explorer
